サイト・ブログを立ち上げるのには、まずはレンタルサーバーに申し込む必要があります。
そう言われても~。
初心者のあなたは困りますよね。
私もサーバー?ってなりました。
画像は鯖です。
レンタルサーバーの会社もたくさんありますが、ここでは私も愛用しているレンタルサーバーを例に契約からの流れを説明します。
まずはレンタルサーバーと契約する
サイトやブログは、お金を掛けなくても出来ます。
しかし有料で始めることを、私は強くすすめます。
それは無料ブログは、サービスが終了したら閉鎖されてしまうことも。
これって自分ではどうすることも出来ないわけ。
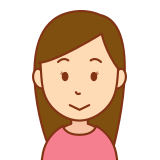
一生懸命に書いた記事を消された友人もいます。
また、のちのち分かりますがSEO対策にも無料ブログより有料の方が有利。
レンタルサーバーConoHaに登録する
当サイトでもレンタルサーバーconohaを使用しています。
ConoHa WINGを初めてご利用の方⇒新規お申し込みへ進みます。
必要事項を記入して、プランは1番安い「1ヶ月1,200円のベーシック」を選んでください。
これでレンタルサーバーの申込みは終わりましたので、次は独自ドメインを取得します。
独自ドメインを取得する
独自ドメインとは「◯◯.com」などとった、あなただけのドメインを取得することです。
このサイトのドメイン「nana-bo.com」はムームードメインで購入しました。
ムームードメインに登録↓↓こちら↓↓からしていきます。
![]() ログイン⇒新規登録⇒検索窓に、あなたの欲しいドメインを打ち込みます。
ログイン⇒新規登録⇒検索窓に、あなたの欲しいドメインを打ち込みます。
(このドメイン名はかなり重要なので、マインドマップをしっかり作ってから決めましょう)
このとき、覚えやすく短いドメイン名をおすすめします。
ドメインの設定方法
①WHOIS公開情報は「弊社の情報を代理公開する」を選択。
②ネームサーバー「GMOパパボ以外のネームサーバー」にチェックを入れます。
ここで契約の途中からConoHaサーバーへの紐付けを行います。
③レンタルサーバーとドメインを紐づけする。
ConoHaサーバーの場合は↓↓以下↓↓のネームサーバーを入力して下さい
ネームサーバー1に ns-a1.conoha.io
ネームサーバー2に ns-a2.conoha.io
そのままコピペでOKです。
④ドメインの契約年数選び、次に支払い方法を選んでください。
※初めてドメインを取得するなら、取り敢えず1年の短いもので良いでしょう。
⑤連携サービス同時申し込みやオプションは、しなくていいです。
⑥ユーザー情報入力をして「内容確認」で完了です。
ムームードメインにてドメインの取得が完了したらConoHaサーバーにてドメインの追加をします。
ConoHaサーバーにドメインを追加する
①コントロールパネルにログインします。
②上にある「WING」をクリックする。
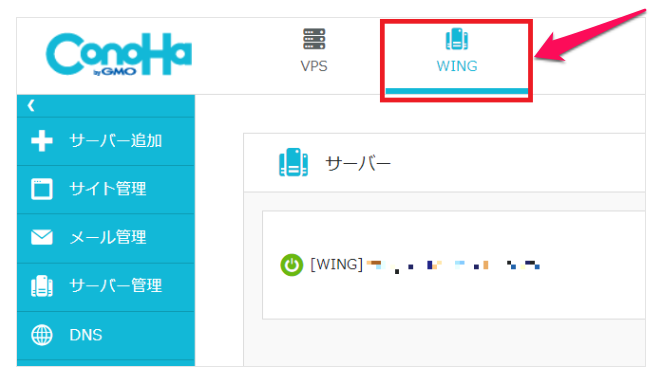
③左のサイドバー「サーバー管理」をクリックする。
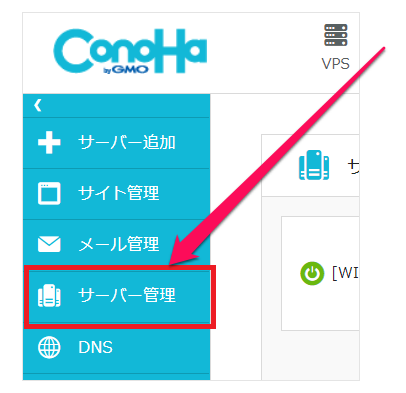
④サーバー管理メニューにある「ドメイン」をクリック。
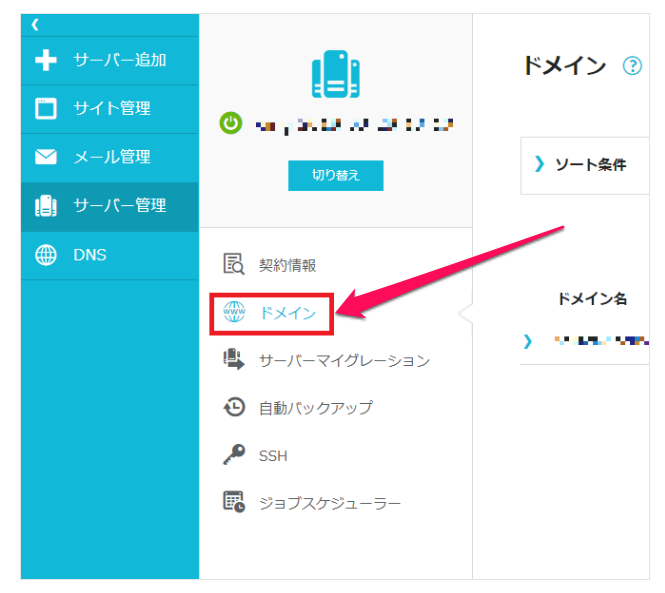
⑤右はじの「+ドメイン」をクリックします。
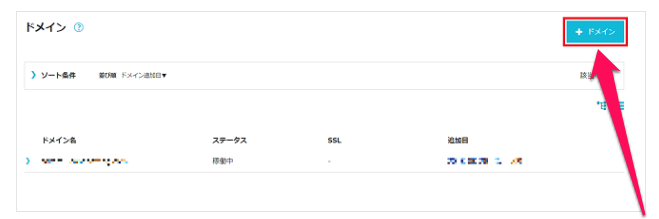
⑥ドメイン追加の「新規ドメインを追加」を選択し「ドメイン名」を入力。
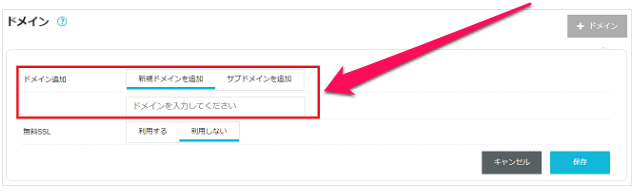
⑦無料SSLの「利用する」を選択して、「保存」をクリックで完了。
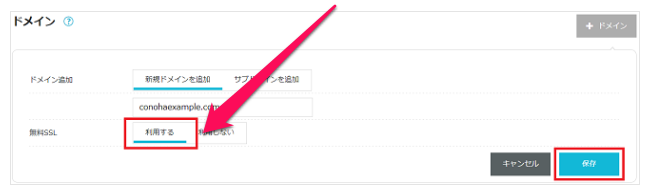
いよいよワードプレスのインストールの方法について紹介しますね。
ConoHa WINGではワードプレスをコントロールパネルから簡単にインストールすることができます。
サーバーにてワードプレスをインストール
①コントロールパネルにログインします。
②上にある「WING」をクリックする。
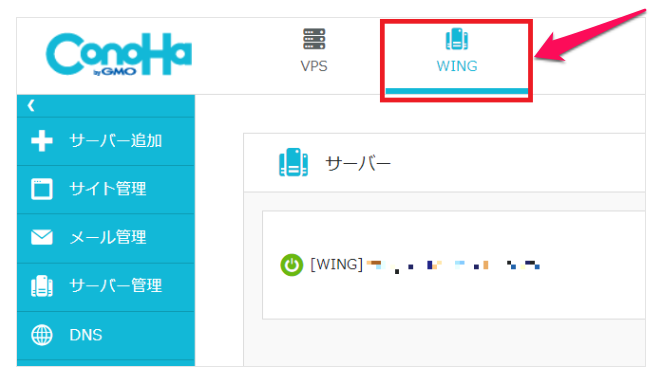
③左のサイドバー「サイト管理」をクリックする。
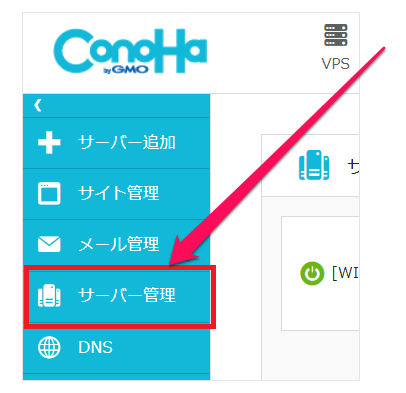
④画面が変わったら「サイト設定」を選びます。
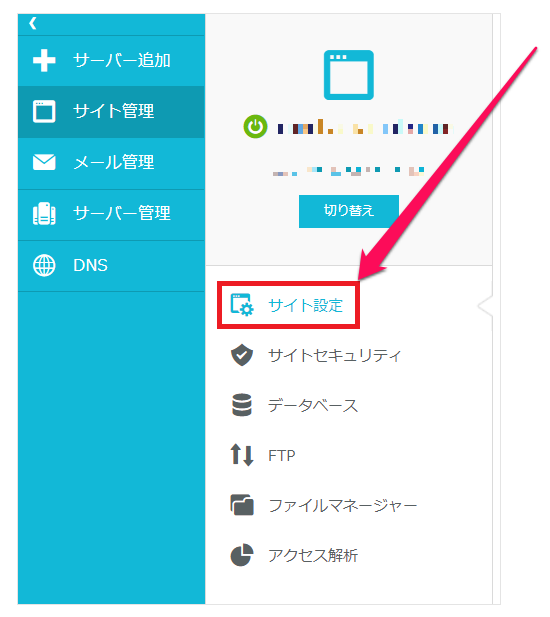
⑤上にある「アプリケーションインストール」をクリックする。
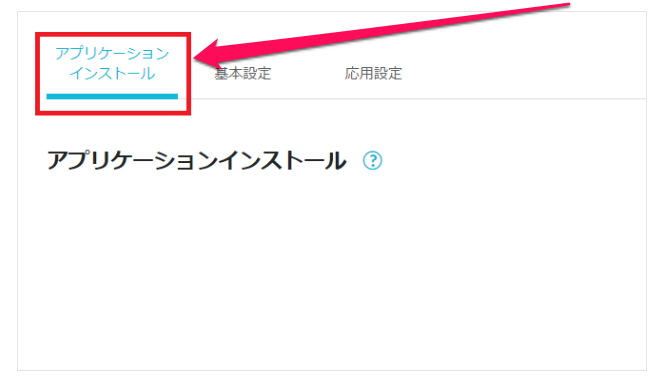
⑥右はじの「+アプリケーション」をクリックします。
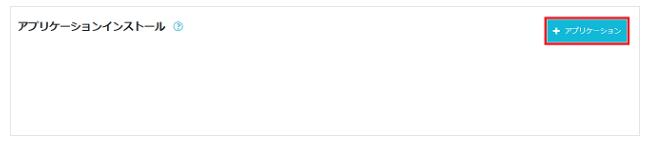
⑦「アプリケーション」でWordPressを選択します。
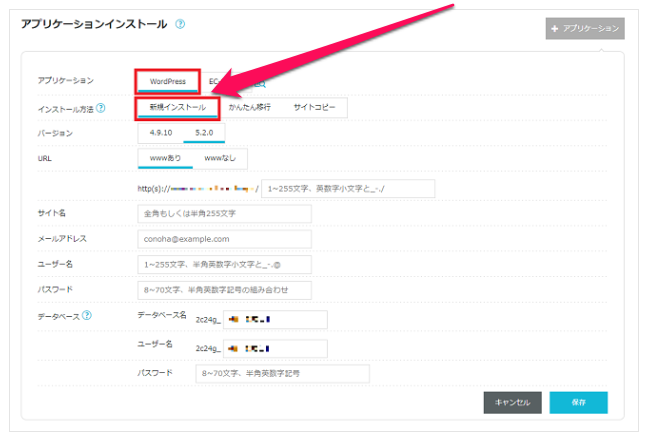
⑧「インストール方法」で「新規インストール」を選択します。
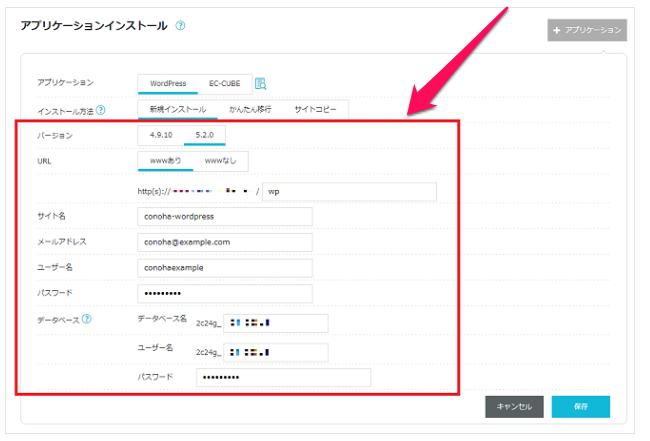
⑨各種項目を入力して右下の「保存」をクリックして完了。
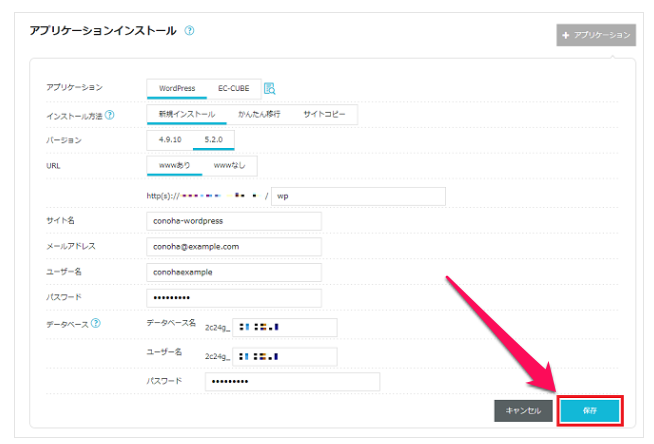
まとめ
ConoHaサーバーは、私も愛用しているサーバーです。
他にも3社のサーバーと契約していますが、ConoHaがお気に入り!
サーバーも各社ありますが、使いやすくワードプレスに特化しているのもおすすめポイント。
はじめて聞く言葉が多いですが、ひとつづつ着実にすすんで行きましょう。



の登録方法-120x68.jpg)
コメント